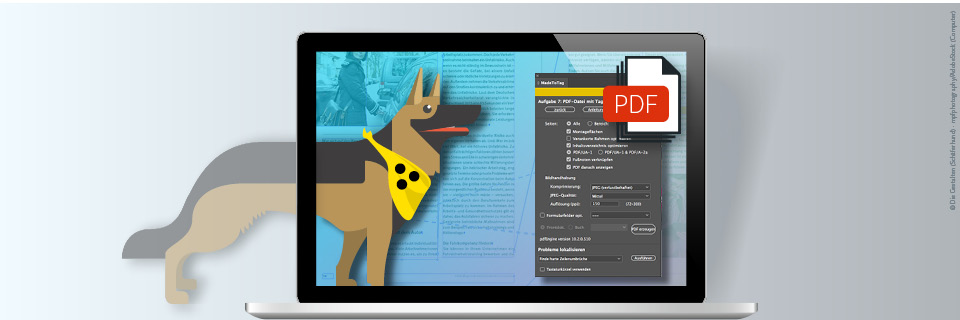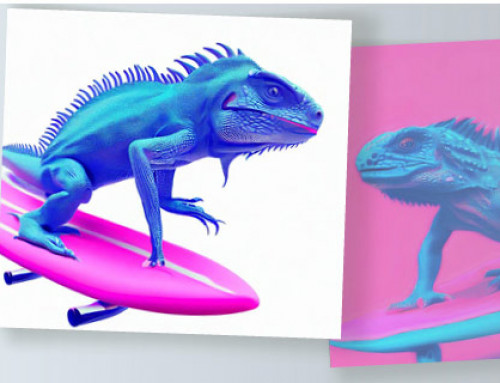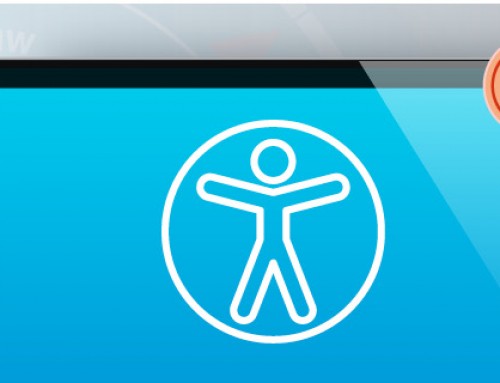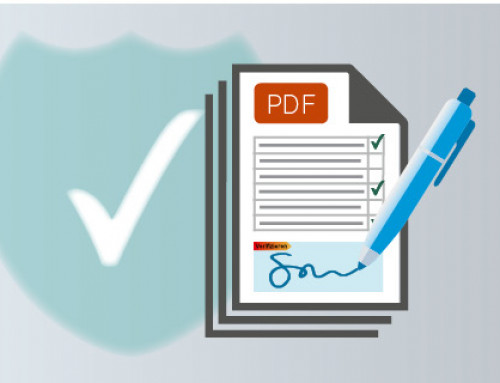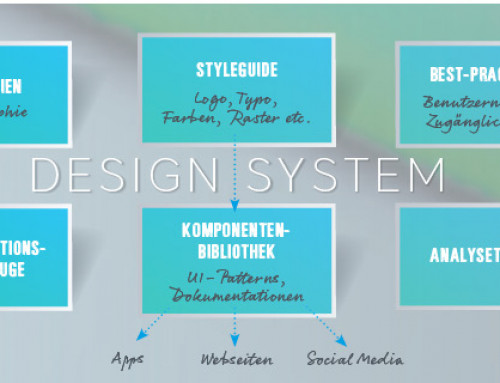10 Vorteile von MadeToTag zum Erstellen barrierefreier PDFs in InDesign
Wer (noch) kein Experte für das Erstellen barrierefreier PDFs ist und dazu InDesign nutzen will, wird schnell an seine Grenzen stoßen: Die einzelnen Schritte sind nicht leicht umzusetzen, und die Prüfungen und Normen lassen sich in diesem Workflow nur schwer erfüllen. Doch das Plug-in MadeToTag (Mac/Windows) bietet nach den Kriterien des PDF/UA-Standards eine hilfreiche Möglichkeit, Publikationen barrierefrei zu generieren. Aber selbst diejenigen, die schon im Erstellen barrierefreier PDFs geübter sind, werden schnell den Nutzen von MadeToTag erkennen: Keine vergessenen Objekte oder Bilder ohne Beschreibungen und viel weniger Bugs beim PDF-Schreiben.
Erfahren Sie hier mehr über die Vorteile …
Vorteil 1: Schritt für Schritt den Arbeitsablauf ausführen
Ist man im Erstellen barrierefreier PDFs noch nicht so geübt, kann man kaum wissen, wo in der Menüleiste und den Bedienfeldern sich die benötigten Werkzeuge befinden. In der übersichtlichen Bedieneroberfläche von MadeToTag sind alle benötigten Funktionen zusammengefügt. In sieben Schritten wird man darin automatisch durch den Arbeitsablauf zur Erstellung eines barrierefreien PDFs geführt.
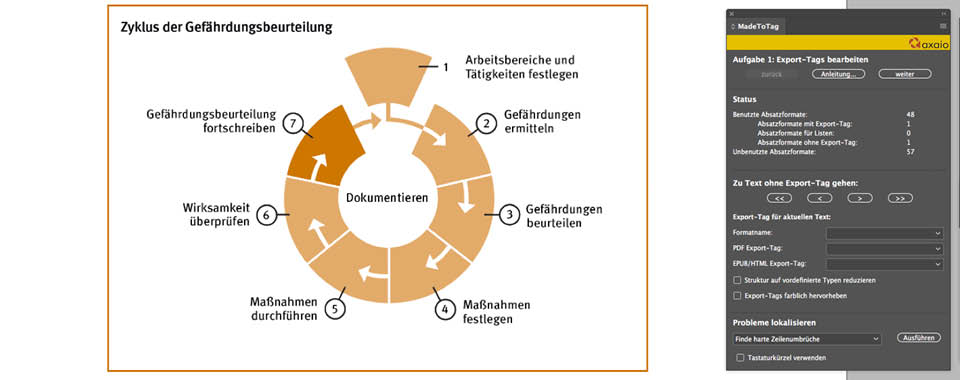
Vorteil 2: Rasches Arbeiten durch die Verwendung von Tastaturbefehlen
Durch Tastaturkürzel ermöglicht MadeToTag ein effizientes Arbeiten. Möchte man die Tastatursteuerung einsetzen, wird die Option „Tastaturkürzel“ ganz unten im Bedienfeld aktiviert.
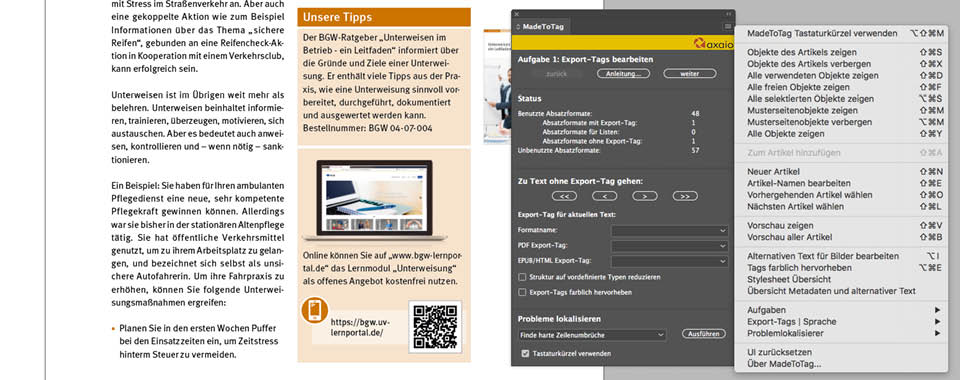
Vorteil 3: Finden und Beheben harter Zeilenumbrüche und falscher Trennzeichen
Manuelle Zeilenschaltungen und Trennungen stören den Lesefluss bei der Nutzung barrierefreier PDFs. Mit MadeToTag Können Sie sich diese rasch anzeigen lassen und direkt korrigieren.
Tipp: Mehr zur Funktion „Problemlokalisierer“ finden Sie unten beim „Vorteil 10“.
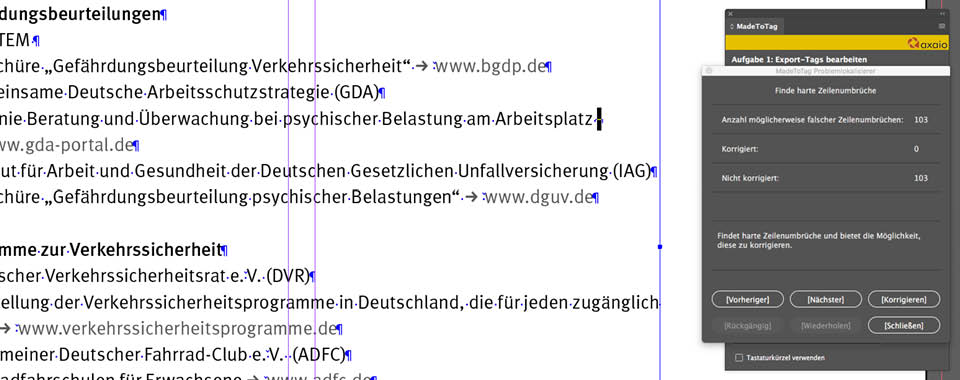
Vorteil 4: Übersicht beim Tag-Export
Sie sehen anhand von callas pdfGoHTML (kostenloses, zusätzlich hilfreiches Acrobat-Plug-in) farblich visualisiert, ob Ihre Texte richtig durchstrukturiert sind. Falls Texte noch nicht der korrekten Absatzvorlage (zum Tag-Export als Headline, Text, Liste etc.) zugeordnet wurden, lassen sich Fehler unkompliziert beheben.
Tipp: Keine Überschriften innerhalb von Tabellen einsetzen. Diese werden über die InDesign-Tabellenkonfiguration eingerichtet.
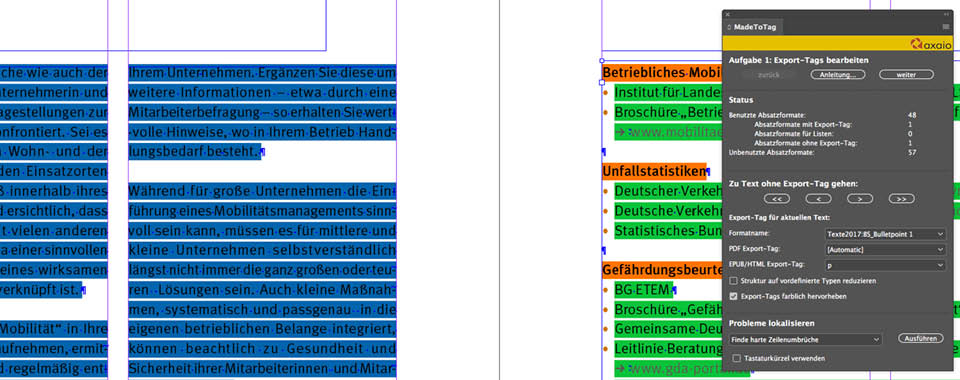
Vorteil 5: Überprüfen von noch nicht in Artikeln eingefügter Objekte
Verschiedene Vorschauen ermöglichen die Darstellung, ob Texte, Bilder und Tabellen in logischer Lesereihenfolge in Artikeln strukturiert – oder gar einzelne Objekte vergessen wurden.
Tipp 1: Das Bedienfeld „Artikel“ sollte parallel zu MadeToTag geöffnet sein.
Tipp 2: Beachten Sie, dass automatisch alle mit einer Textkette verankerten Elemente in den entsprechendem Artikel eingefügt werden.
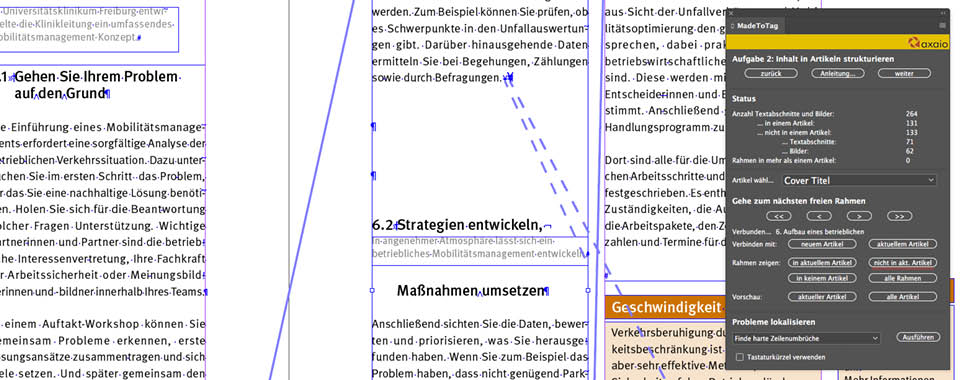
Vorteil 6: Bildrahmen ohne beschreibenden Text finden
Leicht wird für einzelne Bilder und Grafiken vergessen, Alternativtexte hinzuzufügen. Diese werden benötigt, um sie beispielsweise Menschen mit eingeschränktem Sehvermögen vorzulesen. Mit MadeToTag erhalten Sie die Möglichkeiten, sich eine Übersicht anzeigen zu lassen, welche Bilder bereits eine Beschreibung enthalten, und welche nicht.
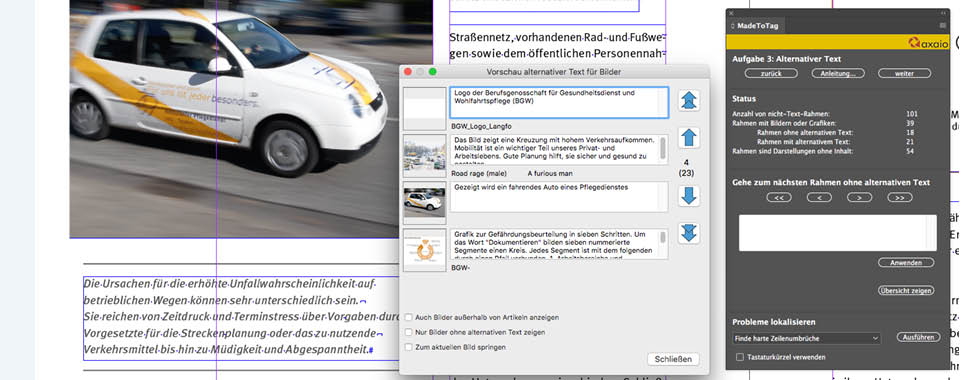
Vorteil 7: Übersichtliches Zuweisen der verwendeten Datei-Sprachen
Damit in barrierefreien PDFs z. B. auch die Silbentrennung richtig funktioniert, ist die Zuordnung der Sprache wichtig. In diesem MadeToTag-Schritt lassen sich unkompliziert die Spracheinstellungen durch unterschiedliche Farbdarstellungen zügig kontrollieren und ggf. ändern. Das ist selbst bei deutsch angelegten Dateien wichtig. Denn es kann sein, dass verschiedene Wörterbücher verwendet werden. Diese Fehler tauchen z. B. auf, wenn eine bestehende Datei konvertiert und nicht neu erstellt wurde.
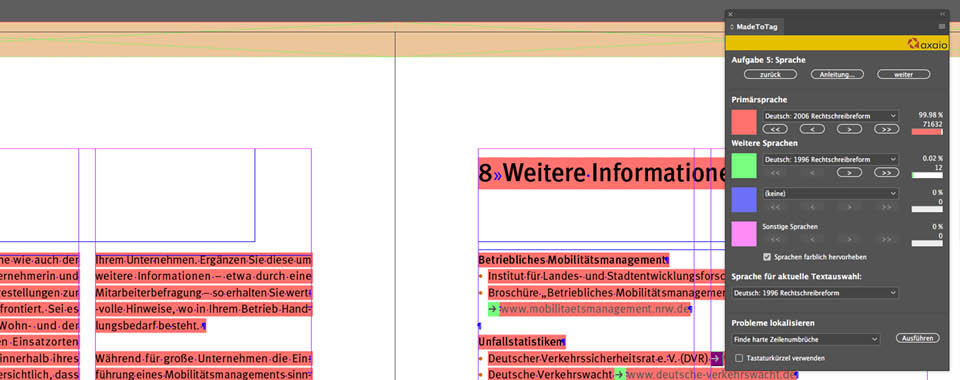
Vorteil 8: Einfaches Taggen komplexer Tabellen nach Zeilen und Spalten
Über InDesign ist es nur möglich, Tabellen mit einem Tabellenkopf barrierefrei zu formatieren. Mit der Funktion „Quick-Headers“ gelingt es MadeToTag hingegen, sogar Kopfzellen mit Spalten- und Zeilenüberschriften korrekt zu taggen. Ein großer weiterer Vorteil ist die Funktion der „Smart-Headers“. Damit erhält man die Möglichkeit zu bestimmen, welche Zellen als Kopfzellen ausgezeichnet werden.
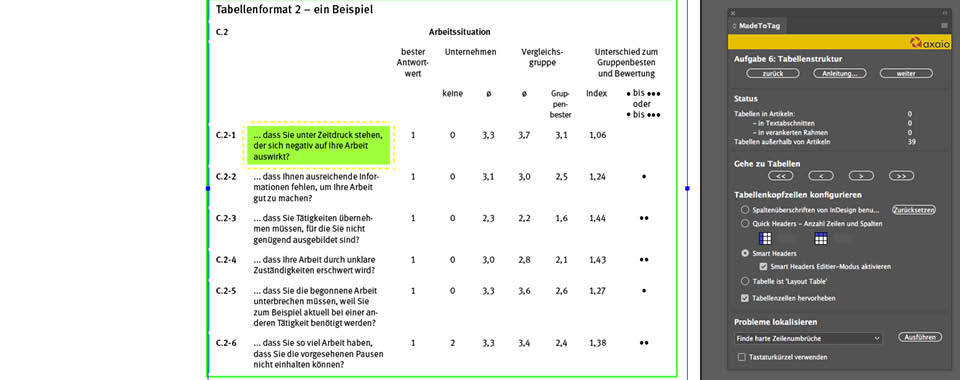
Vorteil 9: Optimiert getaggte PDF-Datei erzeugen
Barrierefreie PDFs lassen sich natürlich auch aus InDesign exportieren. Doch wenn man MadeToTag dazu nutzt, werden z. B. zusätzlich automatisch verankerte Rahmen, Formularfelder und das per InDesign generierte Inhaltsverzeichnis optimiert, Fußnoten verknüpft, leere Absätze aus der Struktur gelöscht – und nicht in der Inhaltsstruktur enthaltene Elemente als Artefakte ausgewiesen. Der Export des getaggten PDFs basiert sogar auf dem PDF/UA-Standard und alternativ auch als PDF/A-2a.
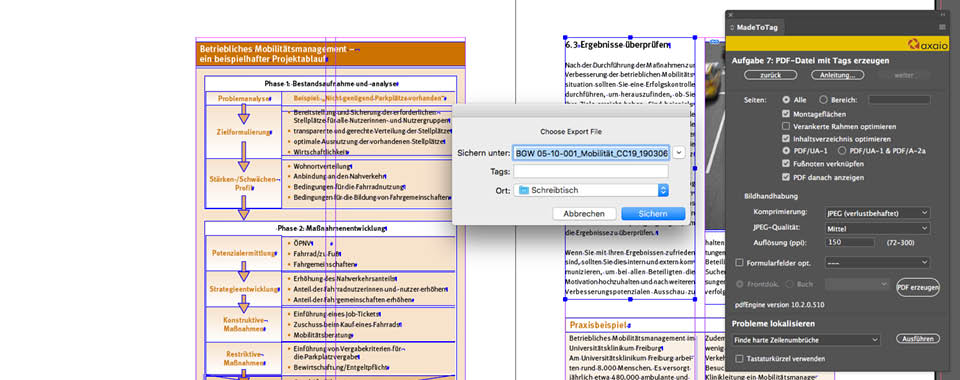
Vorteil 10: Möglichkeiten, Probleme zu lokalisieren und direkt zu beheben
Es gibt mehrere Möglichkeiten, PDFs auf Barrierefreiheit zu prüfen. Selbst wenn sie sich noch so bemühen, sauber und korrekt zu arbeiten, können zahlreiche Fehler nach dem PDF- Erstellen angezeigt werden. Mit MadeToTag haben Sie aber die Möglichkeit, speziell nach einzelnen Problemen zu suchen und sie direkt beheben zu können, wie z. B. harte Zeilenumbrüche, falsche Trennzeichen, Bilder ohne alternative Beschreibung, Objekte ohne Verbindung zu einem Artikel, Absatzformate ohne Rollenzuordnung, leere Absätze, falsch formatierte Listen sowie Nummerierungen sowie Absätze ohne Formatierung und Texte mit unzureichendem Kontrast.
Zudem können Sie unkompliziert und übersichtlich die Inhaltsstruktur im exportierten PDF mit dem kostenlosen Plug-in Callas pdfGoHTML kontrollieren.
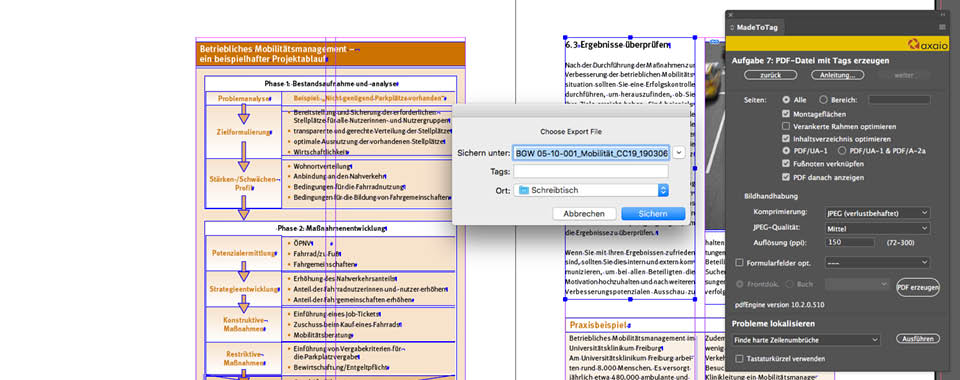
Weitere Informationen
> MadeToTag
> In 7 Schritten zum barrierefreien pdf
> Möchten Sie barrierefreie PDFe professionell erstellen lassen?