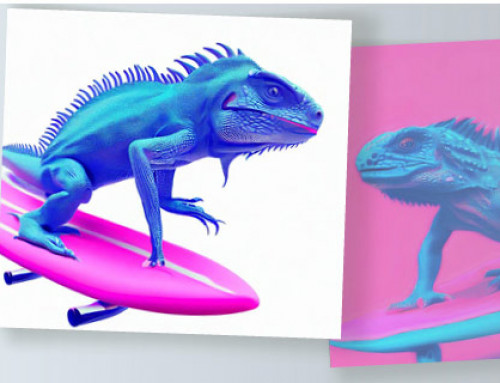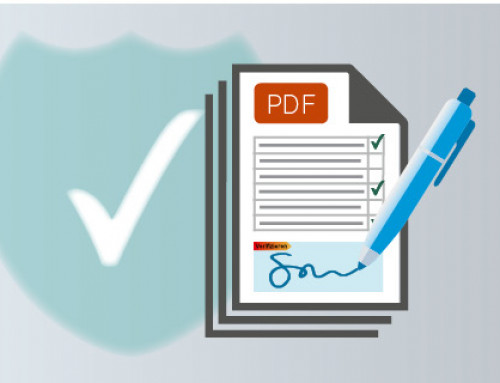Tutorial wie Sie in 12 Schritten mit Adobe InDesign barrierefreie PDFs erstellen
In Design ermöglicht das Erstellen von barrierefreien PDFs. Es ist sinnvoll, dass Sie schon beim Anlegen der Datei einige Vorgaben beachten. Hier erfahren Sie, wie der Workflow in den Grundzügen funktioniert. Dennoch sollten Sie wissen, dass trotz guter Vorbereitung des InDesign-Dokuments das Generieren eines barrierefreien PDFs ohne Fehler kaum möglich ist. Ein manuelles und kompliziertes Nachbearbeiten in Adobe Acrobat ist dann nötig.
Fordert der Auftraggeber die Erfüllung der Vorgaben nach WCAG, BITV oder im PDF/UA-Standard, ist dazu ein umfangreiches Know-how erforderlich, dass sich nur schwer über Tutorials aneignen lässt.
Die Bedeutung von „Tags“ bei der Erstellung von barrierefreien PDFs
Um ein barrierefreien PDF zu erstellen, sind Tags in die InDesign-Daten einzufügen. Tags beschreiben den logischen Strukturbaum des Dokumentinhalts untergliedert in Kapitel, Abschnitte, Unterabschnitte. Sie bilden die genaue Lesereihenfolge ab, durch die Menschen mit Behinderungen (z. B. seh- oder bewegungseingeschränkt) mittels Eingabe- und Bildschirmlesehilfen Zugriff zu den Inhalten erhalten. Bei längeren und komplexen Dateien ermöglichen Inhaltsverzeichnis, Lesezeichen, Querverweise und Überschriften eine Orientierung. Bilder und Grafiken werden durch alternative Bildbeschreibungen wiedergegeben.
1. Schritt: Tags den Absatzformaten zuweisen
Wählen Sie im Bedienfeld „Absatzformate“ über das Icon-Menü oben rechts „Alle Exporttags bearbeiten“ aus. Wählen Sie im Fenster „PDF“ aus. Weisen Sie der Headline 1. Grades den Tag „h1“, 2. Grades den Tag „h2“ ff. zu. Fließtexte erhalten den Tag „p“ (das ist gleich der Grundeinstellung „automatisch“).
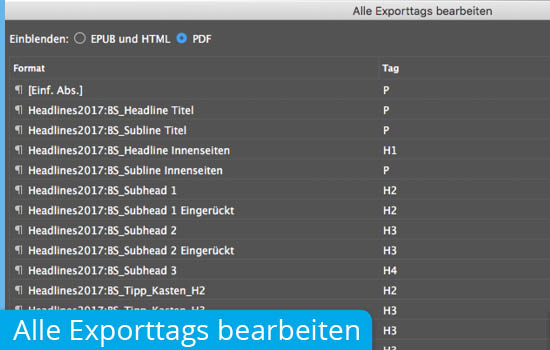
2. Schritt: Inhaltsverzeichnis automatisch generieren
Bei komplexeren Publikationen sind zur Erstellung barrierefreier PDFs automatisierte Inhaltsverzeichnisse erforderlich.
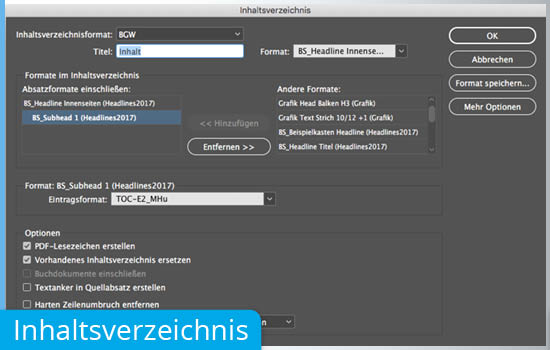
a) Erstellen Sie zunächst eine Absatzvorlage für die Typografie des Inhaltsverzeichnis und benennen Sie sie mit dem Tag für Inhaltsverzeichnisse in barrierefreien PDFs „TOC-E1“.
b) Wählen Sie im Menü „Layout“ > „Inhaltsverzeichnisformate“; klicken Sie auf „Neu“, und es öffnet sich das Fenster > „Neue Inhaltsverzeichnisformate“. Geben Sie einen sinnfälligen Namen für das Inhaltsverzeichnisformat ein. Und geben Sie unter „Titel“ einen Titel für das Inhaltsverzeichnis ein. Wählen Sie nun im Menü „Format“ das Absatzformat „TOC-E1“ aus.
c) Wählen Sie jetzt unter „Andere Formate“ die Absatzformate der Headline aus, die Sie in das Inhaltsverzeichnis einbeziehen möchten. Klicken Sie dann auf „Hinzufügen“, um diese Formate in die Liste „Absatzformate einschließen“ hinzuzufügen.
d) Wählen Sie bei Optionen „PDF-Lesezeichen erstellen“ aus, damit beim PDF-Schreiben automatisch die Lesezeichen erstellt werden.
e) Bestätigen Sie die Eingaben mit „OK“.
f) Erstellen Sie ein Textfenster, an der Stelle, wo das Inhaltsverzeichnis generiert werden soll und wählen im Menü „Layout“ > „Inhaltsverzeichnis“ aus. Auf Position der Maus erscheint ein Symbol für den Text. Klicken Sie nun den Textrahmen an. Das automatisch generierte Inhaltsverzeichnis wird jetzt eingefügt. Manuelle Verfeinerungen sind möglich.
Weitere Infos: Adobe Hilfe > InDesign
3. Schritt: Alternativtexte für Bilder und Diagramme eingeben
Bilder und Grafiken/Diagramme werden als Pixelbilder eingeladen und erhalten einen hinterlegten Alternativtext. Der Alternativtext für bildhafte Elemente vermittelt den Inhalt eines Bildes, einer Grafik oder auch die Funktion (z. B. Logo, Titelgrafik, Balkendiagramm). Mittels assistiven Technologien (z. B. Screenreader) können die Alternativtexte Menschen mit Behinderungen vorgelesen werden. Formulierungen wie „Das Bild zeigt …“ sollten nicht genutzt werden. Alles weitere wie Kolumnen und Schmuckbilder gelten als Artefakte und erhalten keinen Alternativtext.
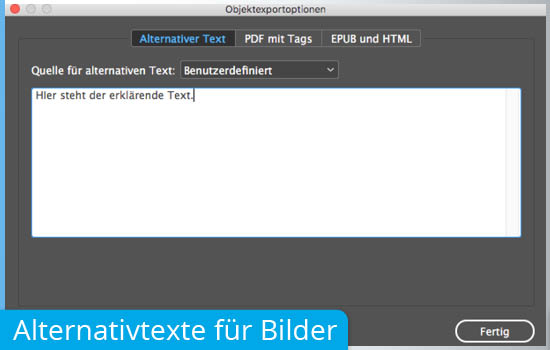
Klicken Sie die entsprechende Abbildung an, wählen Sie in der Menüleiste „Objekt“ > „Objektexportfunktionen“ > „Alternativer Text“ > „Benutzerdefiniert“ und in das Feld nun den Text eingeben.
4. Schritt: Tabellen formatieren
Tabellen müssen so getaggt werden, dass Nutzer mit Hilfstechnologien direkt zur Tabellenzelle navigieren und den dazu gehörenden Tabellenheader vorgelesen bekommen können. Zudem sind für Menschen mit eingeschränkter Sehleistung Tabellen kontrastreich zu gestalten!

Um den Tabellenheader zu formatieren, wählen Sie ihn an und wandeln den Tabellenheader, indem Sie in der Menüleiste „Tabelle“ > „Kopfzeilen bearbeiten“ anklicken.
Hinweis: Headlines von Tabellen wird kein Tag für Headlines zugewiesen!
5. Schritt: Formularfelder verankern
Auch Formularfelder müssen mit dem Text verankert werden.
Schieben Sie dazu das kleine blaue Quadrat oben rechts (links neben der Ecke) am Rahmen des Formularfelds an die entsprechende Stelle im Text.
Liegen die Formularfelder in Tabellenzellen, werden sie dort hinein kopiert.
Fügen Sie im Bedienfeld „Schaltflächen und Formulare“ > bei „Beschreibung“ eine Quickinfo zu jedem Formularfeld hinzu.
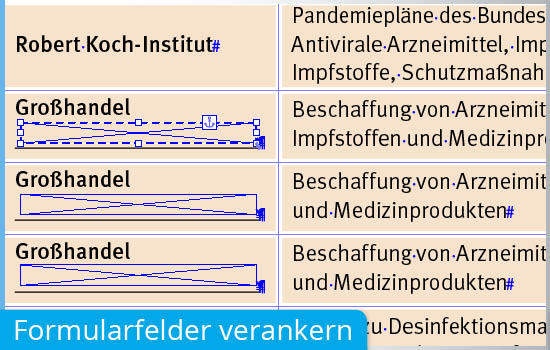
6. Schritt: Bilder, Tabellen, Grafiken etc. im Textfluss verankern
Sie müssen bestimmen, wann genau innerhalb eines Fließtextes erklärende Objekte, wie Bilder und Bildunterschriften, Infokästen, Tabellen, Grafiken und Diagramme, Quotes, herausgestellte Zitate etc., erscheinen sollen.
Klicken Sie dazu das kleine blaue Quadrat oben rechts (links neben der Ecke) an und ziehen es möglichst zum Ende eines Absatzes vom Fließtext.

7. Schritt: Mit dem Bedienfeld „Artikel“ die Seitenreihenfolge festlegen
Hier wird die Reihenfolge bestimmt, in der die Elemente (möglichst einer Seite) im Strukturbaum erscheinen und dann mit Hilfstechnologien vorgelesen werden können.
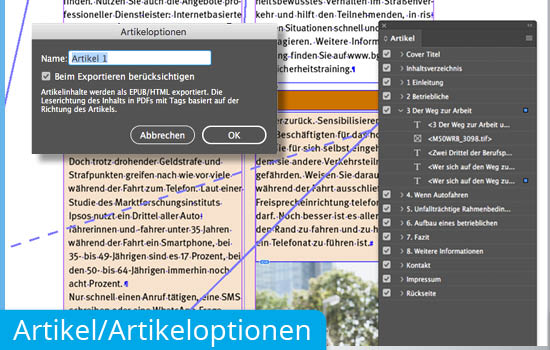
a) Zunächst wählen Sie in dem Menü, das sich öffnet, wenn Sie das kleine Icon oben rechts im Bedienfeld „Artikel“ anklicken, > „Für Leserichtung in PDF mit Tags verwenden“ an.
b) Ziehen Sie jetzt die einzelnen Bestandteile der Seite in der richtigen Reihenfolge in das Bedienfeld „Artikel“ und beschriften es so, dass Sie gut einen Überblick behalten. Dabei kann es von Vorteil sein, einen Artikel pro Seite zu erstellen. Bei einem verketteten Fließtext, der sich auch über mehrere Seiten ziehen kann und in dem Bilder, Bildunterschriften, Grafiken etc. verankert sind, ziehen Sie nur den ersten Textrahmen in das Bedienfeld „Artikel“. Tipp: In das Bedienfeld „Artikel“ geschobene Objekte sollten besser nicht gruppiert werden, da das zu Fehlern beim PDF-Schreiben führen kann.
c) Durch einen Doppelklick auf die einzelnen Artikel öffnet sich ein Fenster, dort wählen Sie „Beim Exportieren berücksichtigen“ an.
8. Schritt: Dokumentmetadaten festlegen
Das Eintragen der Daten erspart Ihnen hier das Nachbearbeiten in Acrobat.
Wählen Sie dazu in der Menüzeile „Datei“ > „Dateiinformationen“ > „Einfach“ und füllen dort die Felder aus.
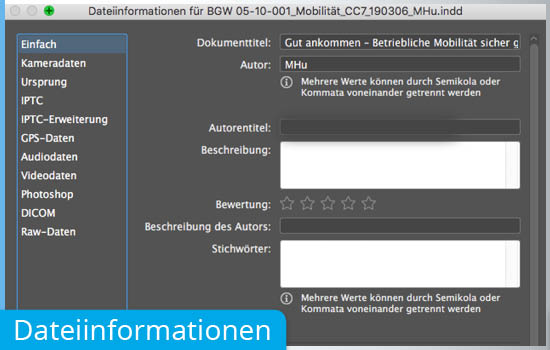
9. Schritt: Sprache einstellen
InDesign bietet keine übergeordnete, einfache Möglichkeiten zu kontrollieren, ob die richtige Sprache eingestellt ist. Deshalb müssen Sie jede Absatzvorlage einzeln kontrollieren.
Wählen Sie in den jeweiligen Bedienfeldern „Absatzformate“ > „Erweiterte Zeichenformate“ die verwendete Sprache an.
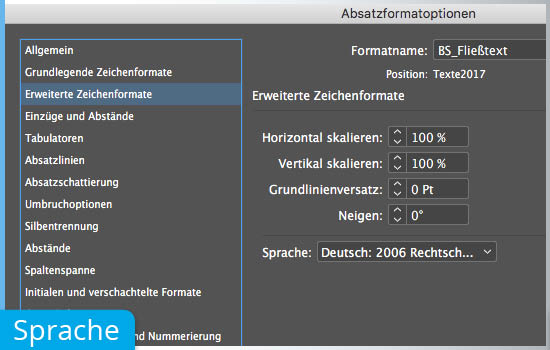
10. Schritt: Exportieren
Zum Generieren des barrierefreien PDFs wird nun ein interaktives PDF erstellt.
Wählen Sie dazu in der Menüzeile „Exportieren“ > „interaktives PDF“ und dann die Optionen „PDF mit Tags erstellen“, „Struktur für Aktivierungsreihenfolge verwenden“ und „Alles einschließen“.
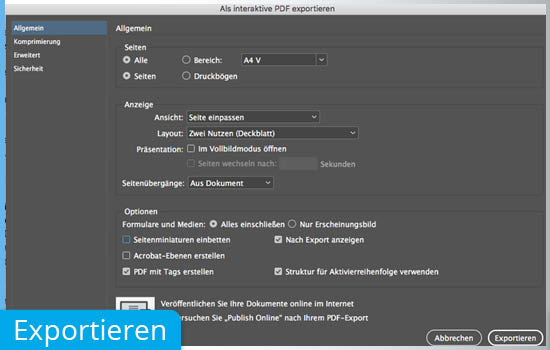
11. Schritt: Kontrolle
Es gibt mehrere Möglichkeiten, die Barrierefreiheit Ihres erstellten PDFs zu kontrollieren:
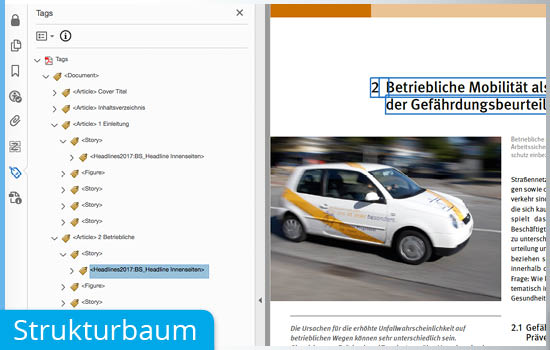
a) Wählen Sie in Adobe Acrobat im Menü „Werkzeuge“ > „Barrierefreiheit“ > „Vollständige Prüfung“ > „Prüfung starten“.
Durch Anklicken der Winkel können Sie im Bericht die Ursachen der Probleme herausfinden. Selbst wenn Sie noch so genau arbeiten und alle Tricks kennen, werden fast immer Probleme bei der „Logischen Lesereihenfolge“ und „Farbkontrast“ angezeigt.
b) Kostenloses Programm der Stiftung „Zugang für alle“ zur Überprüfung der Barrierefreiheit > „Accessibility Checker (PAC 3)“ (nur für Windows erhältlich)
c) Prüfverfahren „BITV-Test“ basierend auf einer Gesetzes-Verordnung
d) Wählen Sie für einen Preflight in Adobe Acrobat bei „Weitere Werkzeuge“ > „Druckproduktionswerkzeuge“ > „Preflight“ > „PDF UA-1“ > „Prüfen“. Diese Prüfung ist fast so gut wie PAC und im Gegensatz zur BITV lässt sich der Preflight unkompliziert verwenden.
Weder Adobe InDesign noch Acrobat bietet Ihnen eine zuverlässige Möglichkeit zu kontrollieren, ob alle Texte und Objekte in der richtigen Reihenfolge im PDF sind – oder ob vielleicht sogar etwas fehlt. Das können Sie sich aber über dieses Programm in einem Web-Browser anzeigen lassen: callas pdfGoHTML
Fehler in der Lesereihenfolge, die leider beim Schreiben mit InDesign auftauchen, lassen sich nur im Strukturbaum von Acrobat nachvollziehen und beheben. Dazu erfordert es viel Know-how.
12. Schritt: Nachbearbeitung in Adobe Acrobat
Wählen Sie „Datei“ > „Dokumenteigenschaften“:
a) > „ Ansicht beim Öffnen“ > Navigationsregisterkarte „Lesezeichen-Fenster und Seite“
b) > „Erweitert“ > Sprache > z. B. „Deutsch“
Hinweis: Sicherheitseinstellungen dürfen nicht den Einsatz von Bildschirmlesehilfen behindern!
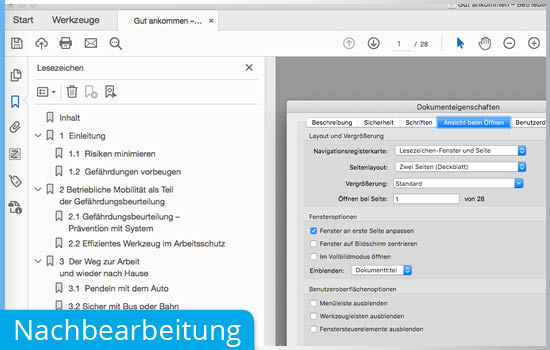
Weitere hilfreiche Links zum Erstellen barrierefreier PDFe
> Aktion Mensch: Gestaltung barrierefreier PDF-Dokumente | Checkliste
> Adobe Hilfe: Verfahren zum Erstellen von barrierefreien PDF-Dokumenten
> Adobe: Erstellen von barrierefreien PDF-Dokumenten mit Adobe Acrobat
> PAC: Bekanntestes, kostenloses Prüf-Tool der Barrierefreiheit von PDF-Dokumenten
> PDF association: Barrierefreie PDF-Dokumente erstellen
> Blista: Kompetenzzentrum für barrierefreie IT
> BITV: Barrierefreie Informationstechnologieverordnung (BITV 2.o)
> Digital informiert – im Job integriert: Barrierefreie Dokumente